Android版のキーボードでしたらカーソル移動用の三角矢印「◀︎ ▶︎」があり移動が容易でした。iPhoneキーボードには三角矢印「◀︎ ▶︎」がありませんので、カーソル移動は慣れないと難しいですね。カーソルを軽く押して移動するか、カーソルを長押ししてカーソルが長くなりますので移動するのいずれかですね。一文字違いへとカーソルが移動してしまい中々思おう所に行かなかったり、検索窓に入力してから再度一部分の文字を使う場合などに於いて容易に移動できないで触っている内に全文が消えてしまうことがあります。
カーソル移動用の矢印があるキーボード
iPhoneのカーソル移動は慣れるに越したことはないが、 カーソル移動用のツールを装備したキーボードを導入した方が良いですね。
無料で利用できて尚且つ安全安心に使用できるキーボードを探しました。
カーソルのある無料キーボードで検索するとSimejiとflickがヒットしました。
しかし、Simejiは安全性について懸念がある旨の意見があるため除外です。
flickは日本企業が配信しているとのことですし評判も良いので、flickに決定しました。
flicキーボードを導入
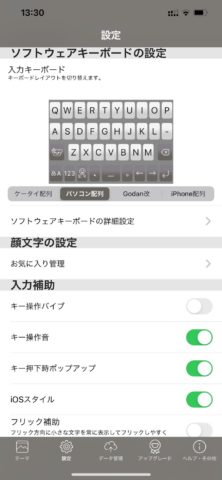
- flickキーボードを導入
App Storeの検索でキーボードを検索すると3番目に表示されました。1番目はGボードは理解するが、何と2番目はSimejiでした。未だにダウンロードする方が多数いる証か。
flickキーボードをダウンロードして完了後に開くのボタンをタップして設定をします。
ローマ字入力のパソコン配列キーボードに慣れているので、縦も横もパソコン配列キーボードを選ぶ、既存キーボードと区別が付き易い用に背面をグレーにしました。フルアクセスをONにするよに警告が出るがOFFのまま使用します。
iPhoneの設定を敢えてしなくても、flickの設定画面で完了している。
キーの配列は、カーソル移動の矢印が付いた和洋切り替え、数字文字の切り替え記号やドットなどのボタンが所狭しと並ぶためボタンサイズが小さ目で操作し辛いね。それに、文字入力用にアルファベットボタンがiPhoneのキーボードよりも高さが若干低い。
iPhoneのキーボードに完全になれ切っているわけではありませんが、flickキーボードより扱い易いと思います。
iPhoneキーボードとflickキーボードを地球儀マークで容易に切り替えられます。地球儀マークを押すごとに切り替わりますし、地球儀マークを長押しすればメニューが出てキーボードを選択できます。
普段はiPhoneキーボードで文字入力をしてカーソル移動の矢印が必要になった場面でflickキーボードに切り替えて使用します。
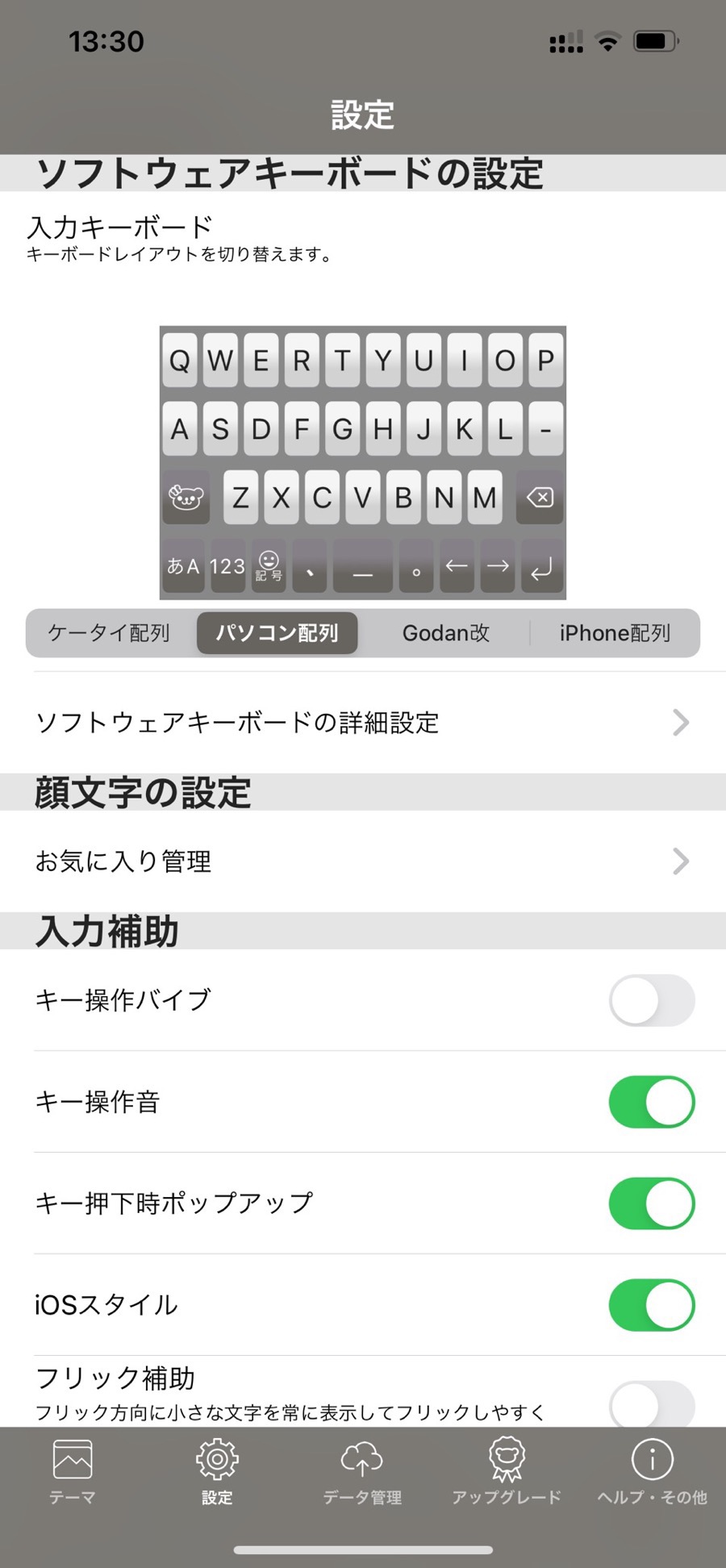
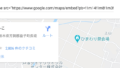
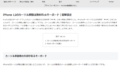
楽天広告