ワードプレスを自動でバックアップしてくれるプラグインBackWPupを、初心者が初心者向けに画像交えて紹介します。
無料ブログなどは、運営会社がバックアップ機能備えていますが、ワードプレスでは自身でするしか有りません、レンタルサーバーの会社にオプションで頼めば出来ますが。
入り口で諦めずに、兎に角導入して、後から設定変更などの知識を身につける事で対処できます。
導入して後悔した場合はプラグインを無効化すれば良いだけです、導入しないでデータ紛失などの後悔をする事を考えたら即導入するべきです。
難しい事は置いておいて、インストールから初期設定を説明します。
WordPressプラグインBackWPup
BackWPupインストール
ダッシュボードのプラグイン→新規追加→右上の検索窓に、BackWPupと入力して下さい。
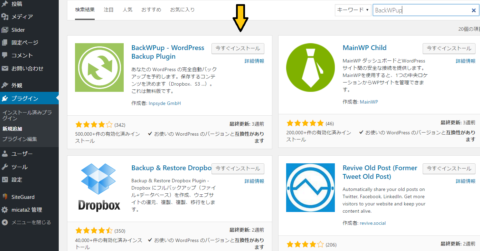
backwpupインストール
今すぐインストールするをクリックして下さい。そして有効化をクリックして下さい。
見つからない場合は下記の公式サイトからダウンロードして下さい。
”https://ja.wordpress.org/plugins/backwpup/″有効化するとダッシュボードのサイドメニューにBackWPupが表示されます。
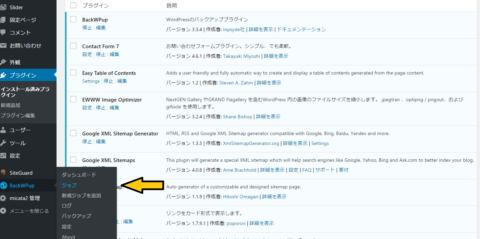
backwpupジョブ
BackWPup設定
BackWPupのメニューをクリックするとジョブと言うメニューが表示されます。
ジョブの新規追加
ジョブを新規追加します。任意の名前を付けます。還暦ジョブ名付けました。
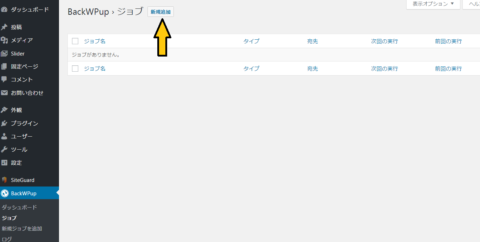
backwpupジョブ新規
一般設定
ジョブタスク、バックアップファイルの作成
ジョブタスク、バックアップファイルの作成はデフォルトのままの設定にしました。
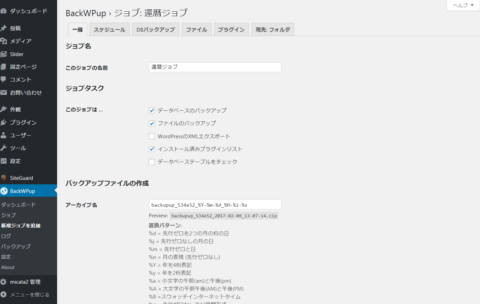
backwpupジョブ新規設定1
アーカイブ形式
アーカイブ形式は、PCがwinを使用しているためTar GZipを選択しました。
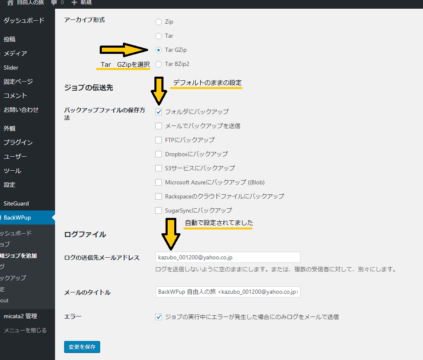
backwpupジョブ新規設定2
ジョブの伝送先
デフォルトのままの設定にしました。
ログファイル
メールアドレスやサイト名は自動で挿入されていました。
スケジュール
ジョブの開始方法
WordPressのcronを選択しましたが、手動にしておいて後から考えても、宜しいかと思います。サーバーに余裕が無い場合は考慮すべきです。
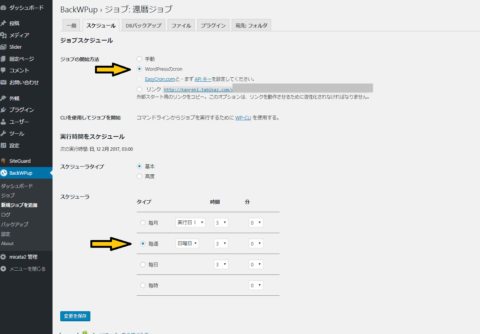
backwpupジョブ新規設定3
以下、バックアップ・ファイル・プラグイン・宛先ホルダは、デフォルトのままの設定にしました。
あとがき
冒頭で述べましたが、兎に角導入して、バックアップを取らないと、過去のデータが全て失う事になる可能性が有ります。
導入にあたり、入り口で躊躇していては、後で問題が起きたとき、取り返しが付きません。
即行動を、願うばかりです。
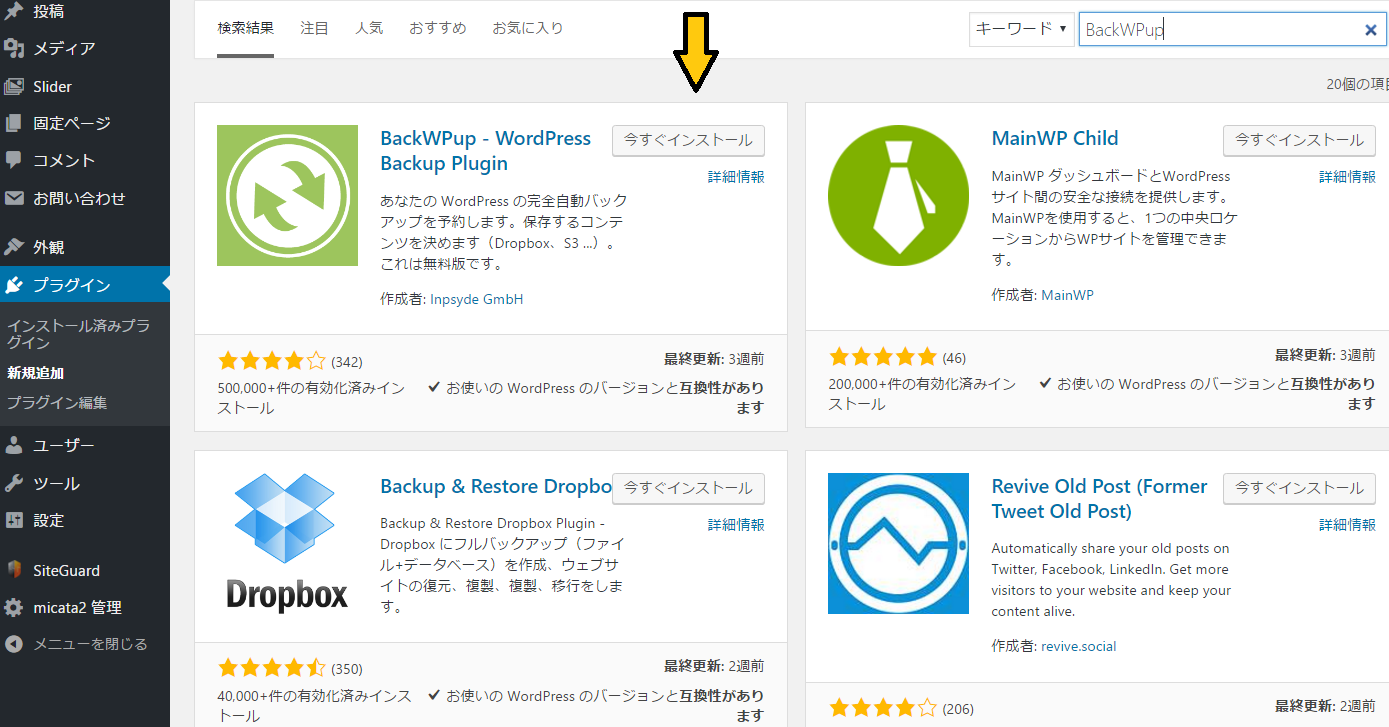

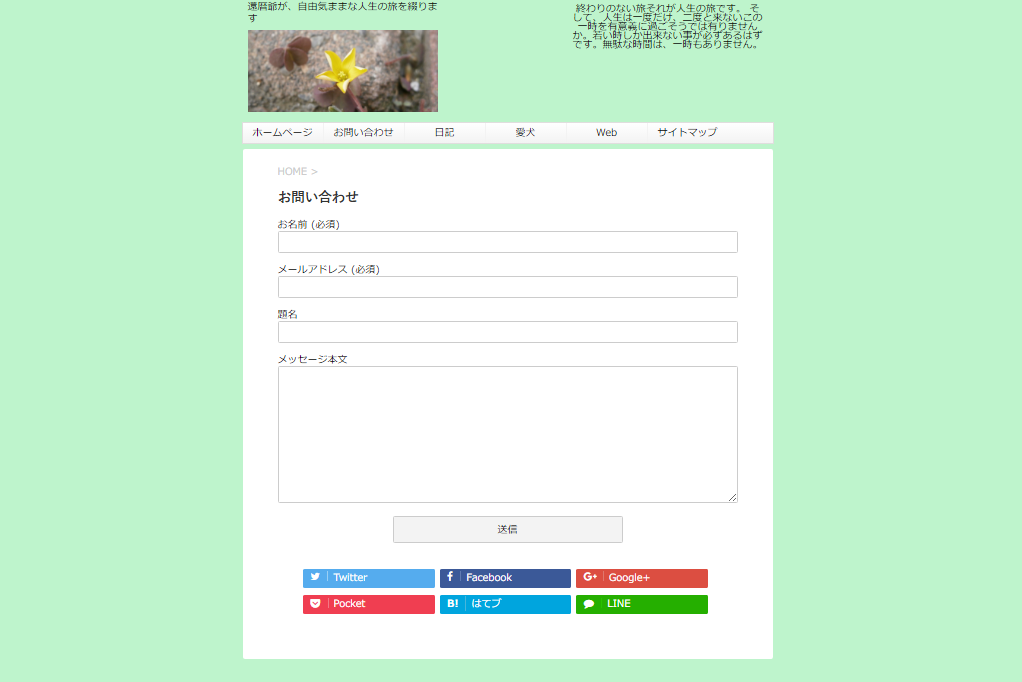
楽天広告