昨年メインブログで行ったことをすっかり忘れて、悪戦苦闘しながら、実は楽しみながら、設定をしております。
タグマネージャーとコンテナコード貼り付け
タグマネージャーのアカウント取得
タグマネージャーにログインして、新サイトのアカウントを取得しました。案内に従いコンテナ名を入力しました、僕の場合は、自由人の旅と入力、続いてサイトURLを入力、完了したらワークススペースに進み、GMT-○○○のIDをクリックします。
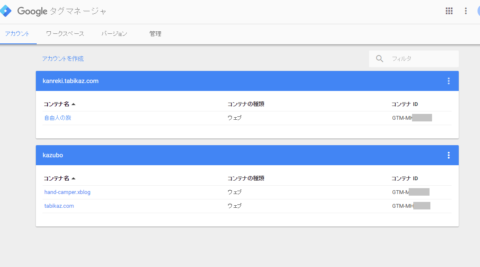
タブマネージャーアカウント
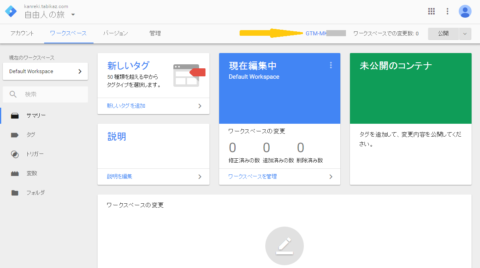
タグマネージャーワークスペースコード
ワードプレステーマヘッダーにコード貼り付け
黄色い矢印をクリックすると下の画像のコードが表示されます。コピーしてテーマヘッダーのheadの最上部に四角い枠の上側のコードを貼り付けて、下の枠の開始タグコードをbodyの直後に貼り付けました。
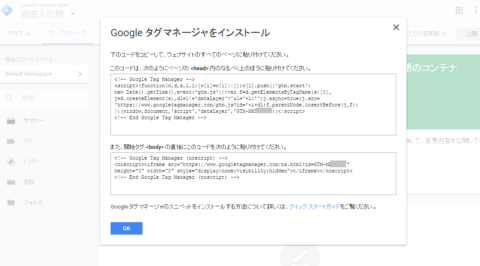
タグマネージャーコード
この場所にコードの貼り付けました。それからanalytics トラッキングコードも同時に貼り付け更に、所有者確認用のHTMLタグを貼り付けました。
analytics トラッキングコードは、テーマから外部連携で確認が取れていますが、ついでですから貼り付けました。
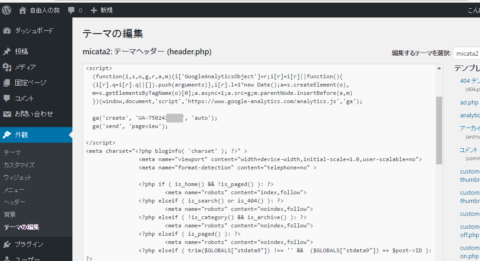
analytics トラッキングコード
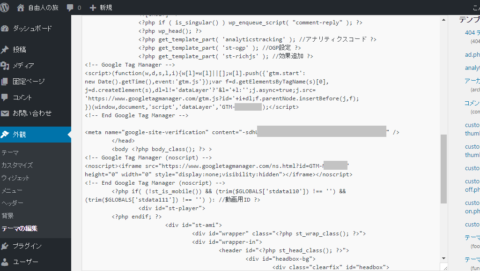
analytics タグマネージャーコード
analyticsトラフィックデータ受信開始
analytics登録後、データ受信をしておりませんでしたが、めでたく受信開始しました。
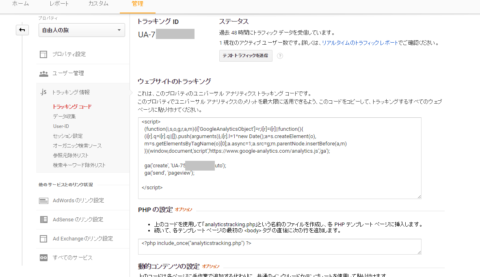
analytics トラフィックデータ受信
備忘録的に、記載しておかないと1年も経過しないのに、すっかり忘れてしまうこの記憶力の悪さ、情けないですが年寄りの宿命ですからしょうがないですね。
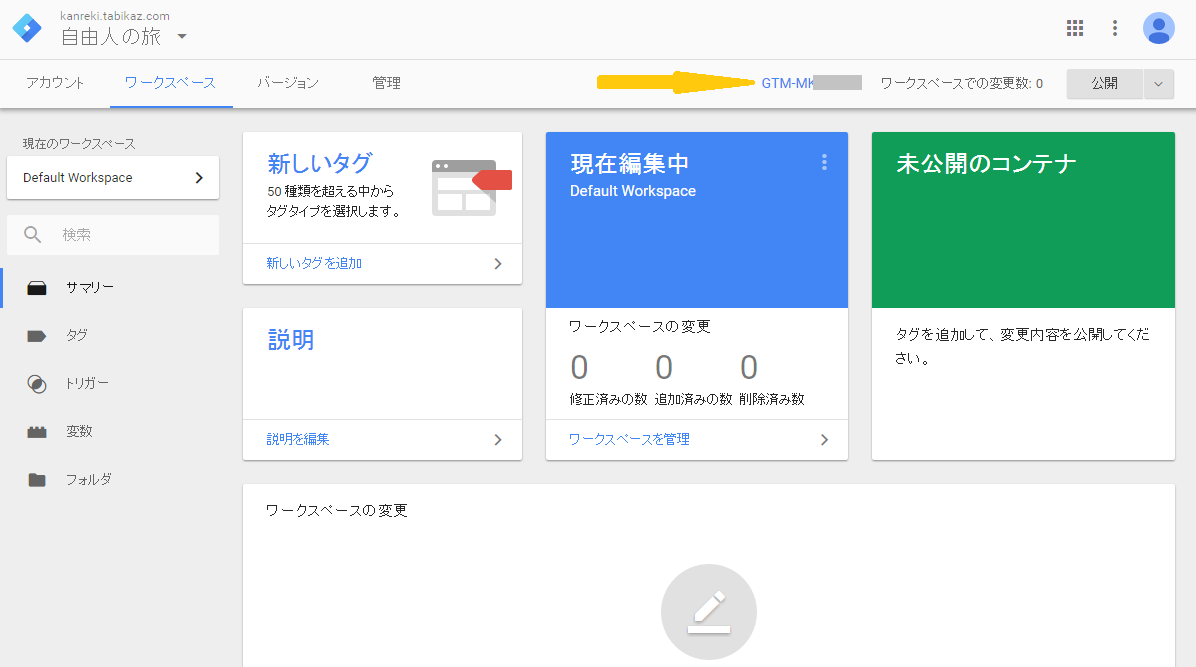
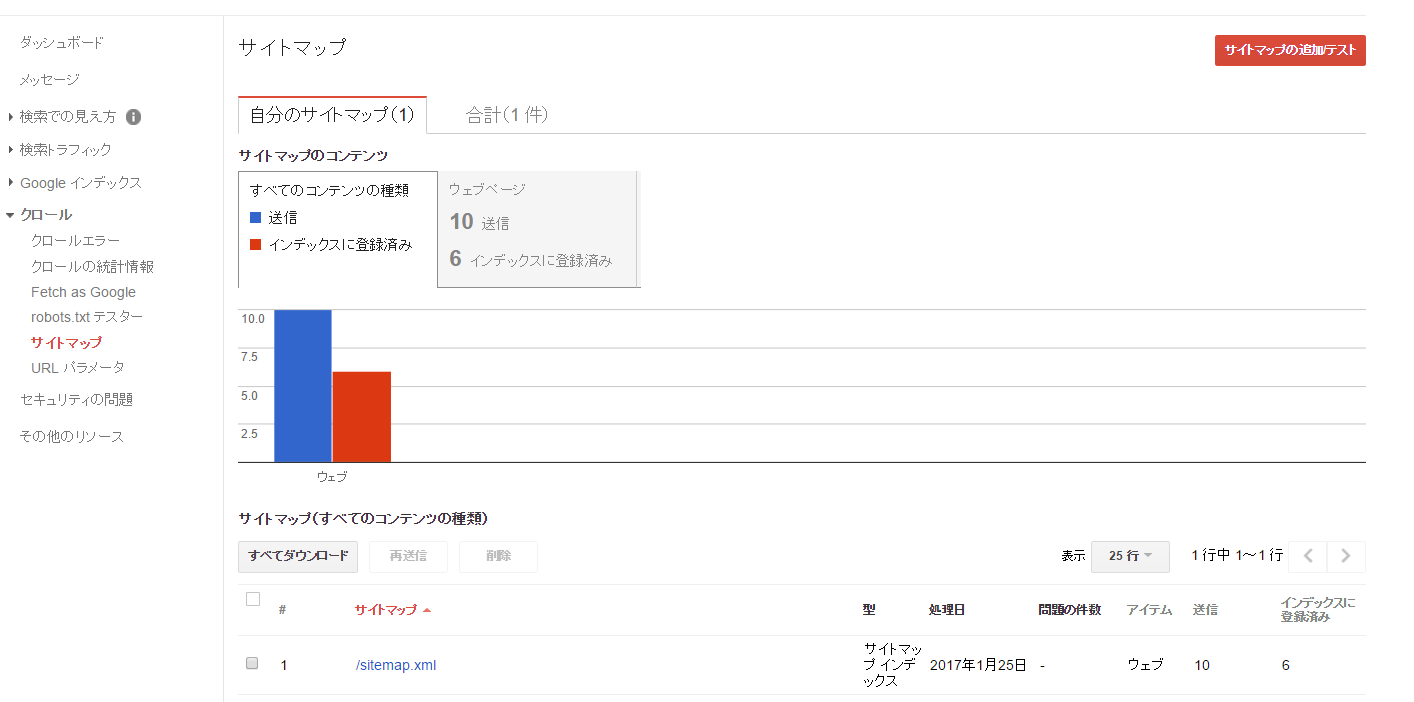
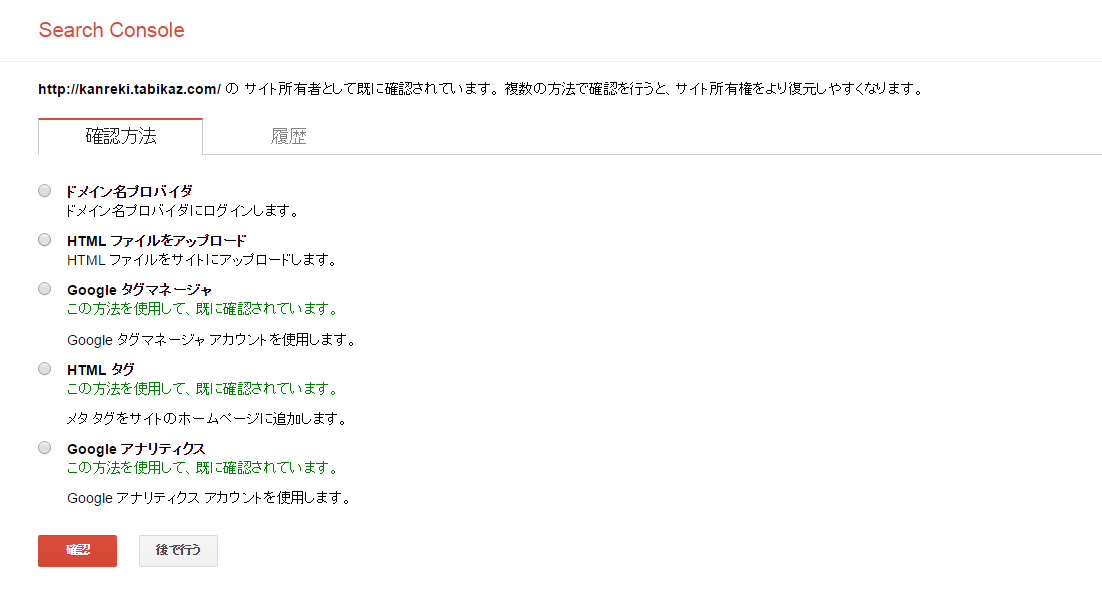
楽天広告